|
操作の流れ①-「年」「月」「四半期」の新規項目作成 |
|
 下図のような「売上伝票明細データ」があります 下図のような「売上伝票明細データ」があります
-
ここでは下図のような項目名を持った、43,357件の売上伝票明細データがあります。
このデータは、2009年4月1日より2011年3月31日までの2ヶ年のデータです。
-
このデータには「売上日付」という項目はありますが、「年」「月」「四半期」という項目はありません。
グループ化という機能で、新規項目を作成し、前年同月対比などのグラフで分析する方法を説明します。
|
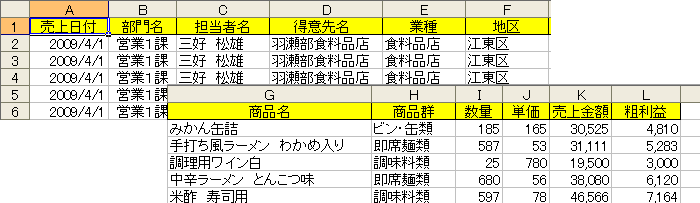

|
 ピボットテーブルを指定します ピボットテーブルを指定します
-
表内の任意のセル1つをクリックしておきます。ここではA1をクリックしています。
-
メニューバーの【データ】→【ピボットテーブルとピボットグラフ レポート】をクリックします。
|
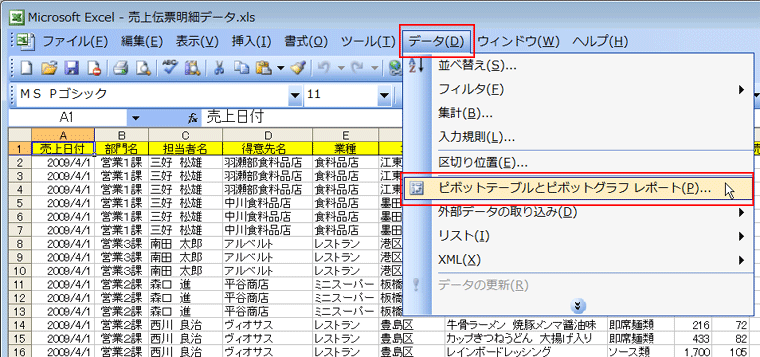

|
 ピボットテーブル/ピボットグラフ
ウィザード-1/3 が表示されます ピボットテーブル/ピボットグラフ
ウィザード-1/3 が表示されます
-
ピボットテーブル/ピボットグラフ ウィザード-1/3 が表示されました。
-
ここではExcel の表から、ピボットテーブルを作成するので、この1/3の所で【完了】とします。
|
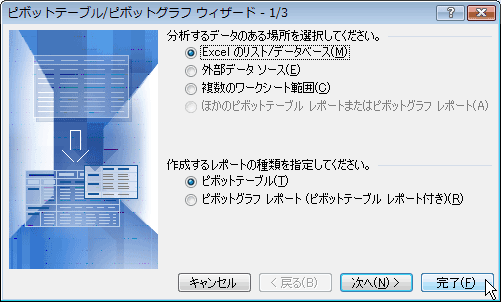

|
 新規シートに白紙のピボットテーブルが表示されます 新規シートに白紙のピボットテーブルが表示されます
-
新規シートに下図のように、ピボットテーブルを作成する為の白紙のグラフ表と『ピボットテーブルのフィールドリスト』と『ピボットテーブルのツールバー』が表示されます。
|
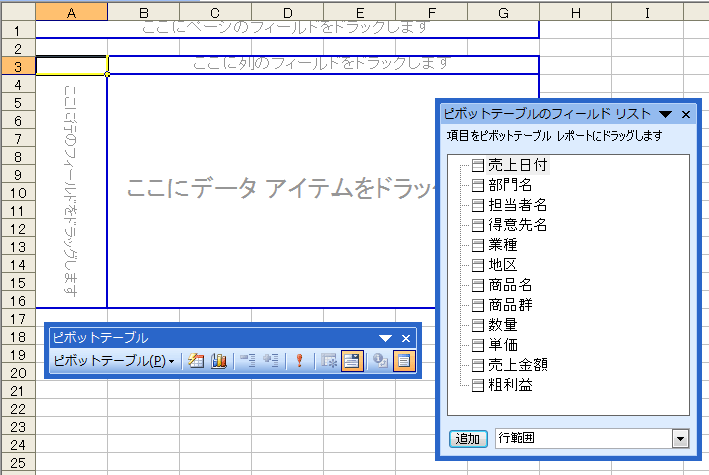

|
 売上年月ごとの売上表を作成します 売上年月ごとの売上表を作成します
-
{『ピボットテーブルのフィールドリスト』より、「売上日付」を行欄へドラッグします。
-
「売上金額」をデータ欄にドラッグします。
売上日付ごとの売上額表が出来ました。
|
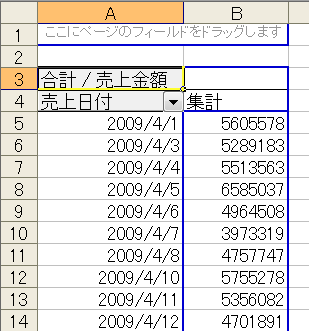

|
 売上日付のグループ化を指定します 売上日付のグループ化を指定します
-
ここでは、A列のA4以降(「売上日付」の項目ボタンでも、日付の内容表示のセルでもOKです)の任意のセルを1つクリックします。
ここでは、A6のセルをクリックしました。
-
右クリックします。
-
表示されたメニューより、【グループと詳細の表示】→【グループ化】とクリックします。
|
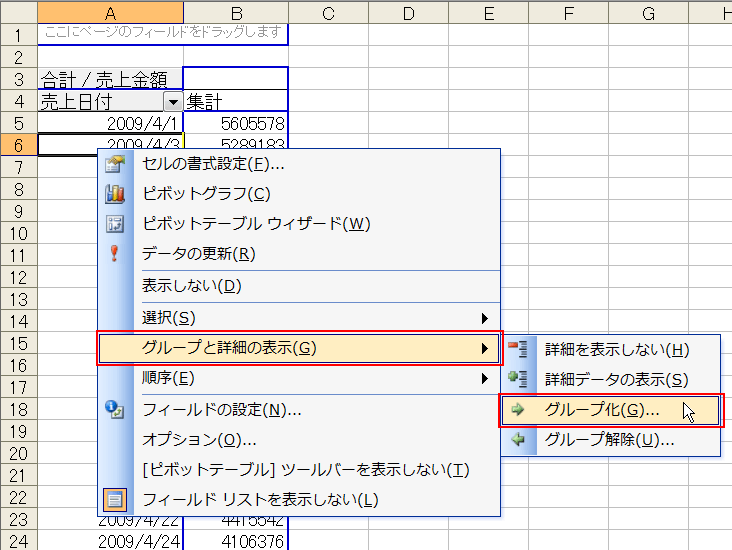

|
 グループ化項目の指定をします グループ化項目の指定をします
-
表示された
「グループ化」のダイアログにて、単位の欄で、「日」「月」「四半期」「年」と4つをクリックで選択します。
|
 |
-
この時の複数選択は【Shift】キーを押す必要はありません。
クリックだけで、選択の「On」と「Off」となります。
-
この「グループ化」のダイアログは、日付データに対して、グループ化指定した場合に表示されるものです。
-
又この時に必ず「日」も入れた4項目を選択して下さい。
下図にもあるように、今現在の「売上日付」のデータが「日」の欄に表示されるからです。 |
-
【OK】をクリックします。
|
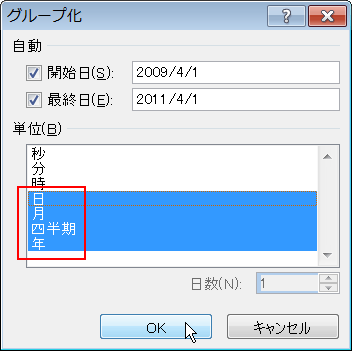

|
 グループ化して表示されました グループ化して表示されました
-
下図のように「年」「四半期」「月」とグループ化されて表示され、元の「売上日付」は「日」の欄に表示されています。
-
さらに、下段の図のように、ピボットテーブルフィールドリストに、「月」「四半期」「年」という新規項目が追加されています。
『ピボットテーブルのフィールドリスト』に追加されたという事は、この項目を利用してピボットテーブルとピボットグラフが作成出来ると
いう事です。
但し、この新規項目は、今のピボットテーブルシートと
、ここより作成するピボットグラフにおいてのみ利用出来ます。
|


|
 年別月別売上表を作成してみましょう 年別月別売上表を作成してみましょう
-
今のピボットテーブル表から、「四半期」と「売上年月」の項目を削除します。
その方法はその項目ボタンを表の外か『ピボットテーブルのフィールドリスト』の上にドラッグするだけです。
(ここで削除しても、『ピボットテーブルのフィールドリスト』にあるので、また必要により利用出来ます)
|
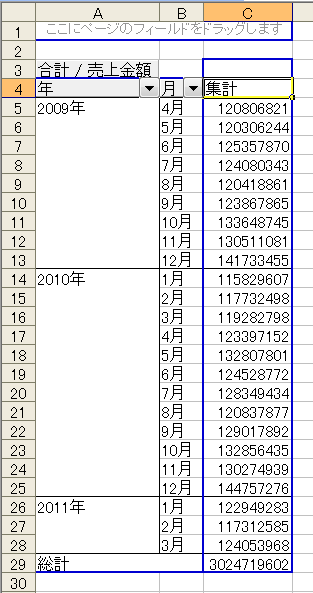

|
 年別月別売上表からピボットグラフを作成してみましょう 年別月別売上表からピボットグラフを作成してみましょう
-
「ピボットテーブルツールバー」か「標準ツールバー」の  (グラフウィザート)をクリックします。 (グラフウィザート)をクリックします。
別シートにピボットグラフが表示されます。
-
推移を見たいので、折れ線グラフに変更してみます。
再度  をクリックして、グラフの種類を折れ線グラフに変更します。 をクリックして、グラフの種類を折れ線グラフに変更します。
|
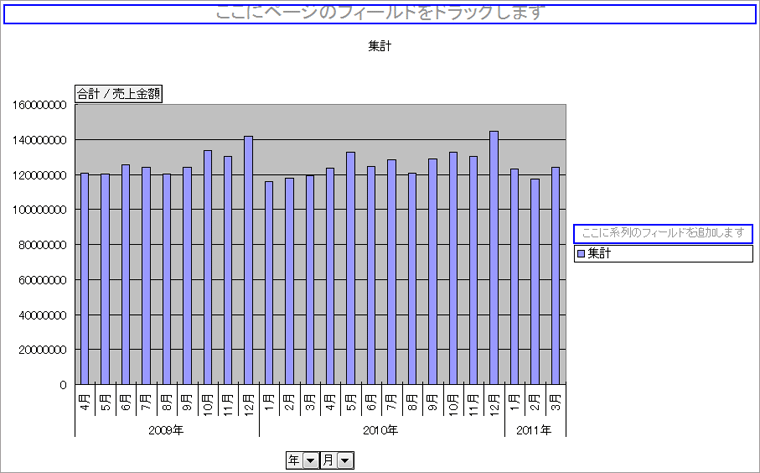

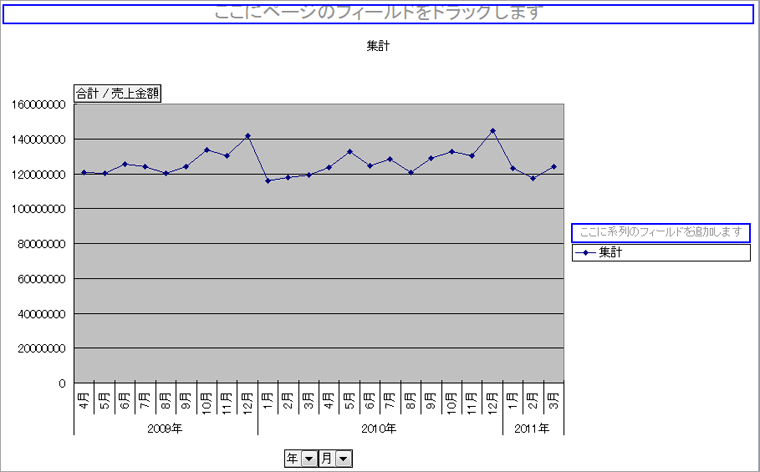

|
 2ヶ年の売上推移を示す折れ線グラフが表示されました 2ヶ年の売上推移を示す折れ線グラフが表示されました
-
2ヶ年の売上推移が表示されました。
-
この推移動向を分析して見たいのですが、このままでは少しつかみにくいです。
そこで2つの方法で推移をつかむことが出来ます。
方法1:①「近似曲線」を追加して、上がり下がりを分析します。
方法2:②前年同月対比グラフにして、動向を分析します。
-
以下でその2つの方法を説明します。
|
-------
|
 ①近似曲線を追加してみましょう-1 ①近似曲線を追加してみましょう-1
-
折れ線グラフをクリックで選択します。
-
右クリックします。
-
表示されたメニューより、【近似曲線の追加
】をクリックします。
|
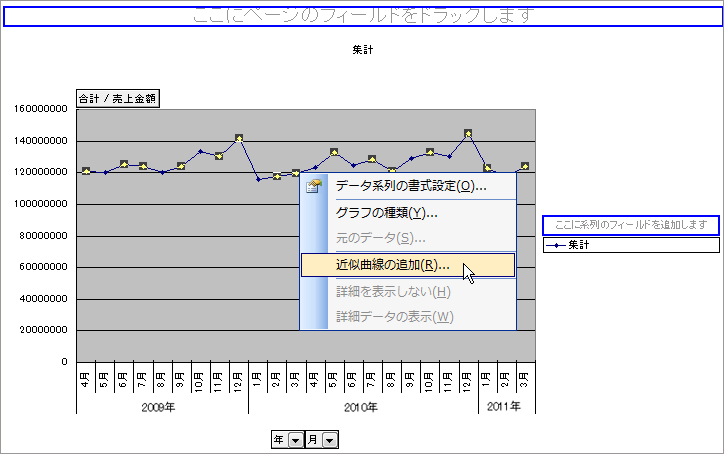

|
 近似曲線を追加してみましょう-2 近似曲線を追加してみましょう-2
-
近似曲線の追加ダイアログが表示されます。
-
「線形近似」が一番分かりやすいので、このまま【OK】をクリックします。
-
近似曲線が追加されたグラフとなります。
(ここでは、グラフと近似曲線が見やすいように、背景の色を変更し、グラフも少し太くし
、近似曲線の色も変更してあります)
|
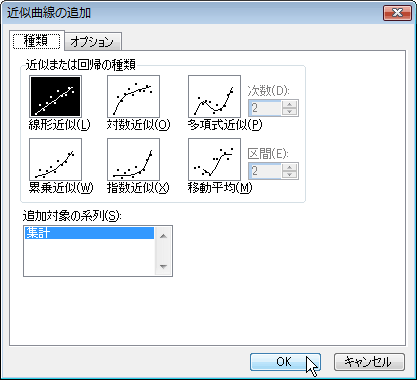

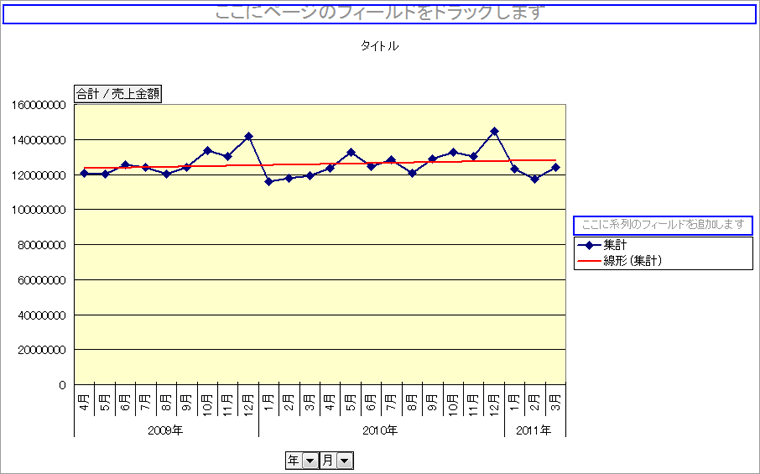

|
 ②前年同月対比グラフにしてみましょう ②前年同月対比グラフにしてみましょう
-
近似曲線で、やや伸びている事が分かりました。
次に、このグラフを前年同月対比グラフにして、再度確認してみましょう
-
今、項目欄にある「年」の項目ボタンを、系列欄へドラッグで移動するだけです。
|
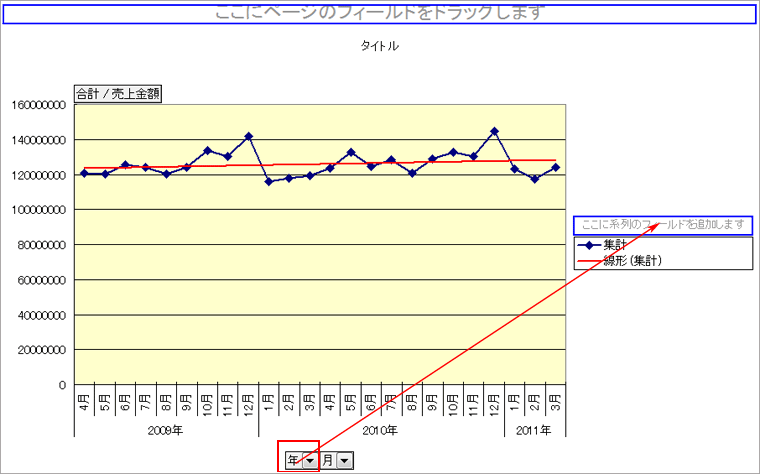

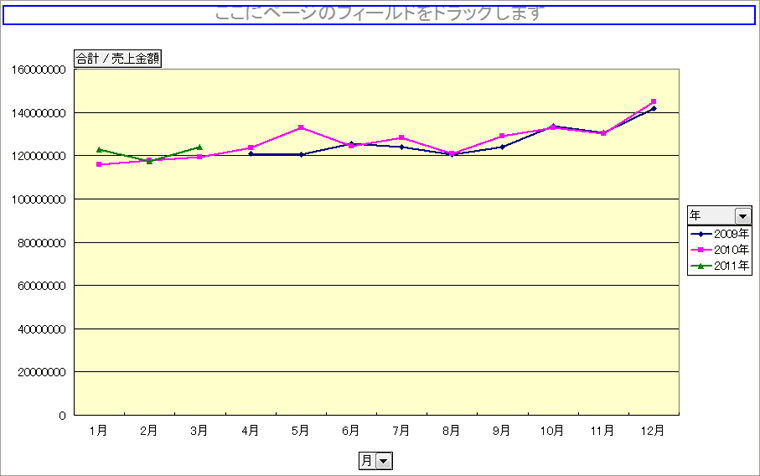
|
 前年同月対比グラフを読んでみましょう 前年同月対比グラフを読んでみましょう
-
上図の前年同月対比グラフを見れば、2009年度より全体に2010年度は売上がやや上がっている事が読みとれます。
|
--------
|

|
操作の流れ②-
日付データより7日間でグループ化 |
|
 下図のような「売上伝票明細データ」があります 下図のような「売上伝票明細データ」があります
-
ここでは下図のような項目名を持った、43,357件の売上伝票明細データがあります。
このデータは、2009年4月1日より2011年3月31日までの2ヶ年のデータです。
-
ここでは、日付を7日間でグループ化する方法を説明します。
|
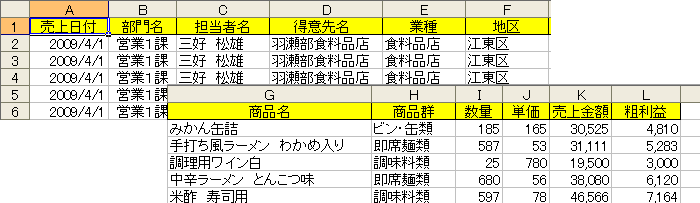

|
 ピボットテーブルを指定します ピボットテーブルを指定します
-
表内の任意のセル1つをクリックしておきます。ここではA1をクリックしています。
-
メニューバーの【データ】→【ピボットテーブルとピボットグラフ レポート】をクリックします。
|
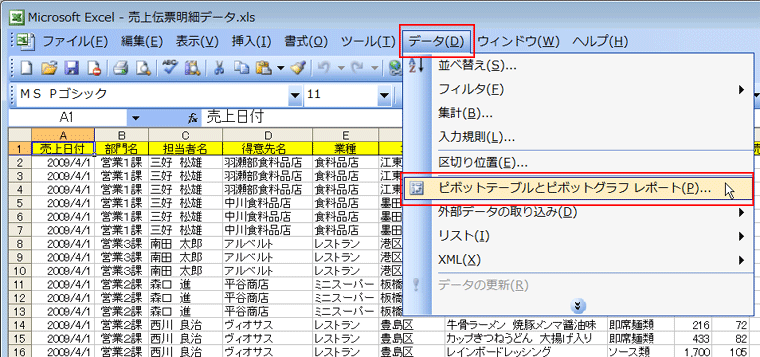

|
 ピボットテーブル/ピボットグラフ
ウィザード-1/3 が表示されます ピボットテーブル/ピボットグラフ
ウィザード-1/3 が表示されます
-
ピボットテーブル/ピボットグラフ ウィザード-1/3 が表示されました。
-
ここではExcel の表から、ピボットテーブルを作成するので、この1/3 の所で【完了】とします。
|
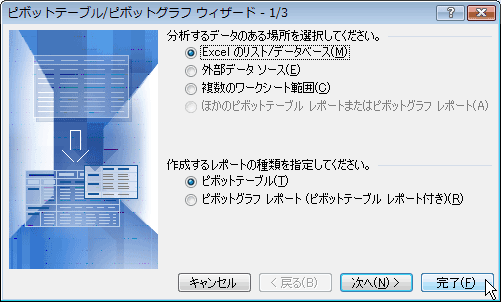

|
 新規シートに白紙のピボットテーブルが表示されます 新規シートに白紙のピボットテーブルが表示されます
-
新規シートに下図のように、ピボットテーブルを作成する為の白紙のグラフ表と『ピボットテーブルのフィールドリスト』と『ピボットテーブルのツールバー』が表示されます。
|
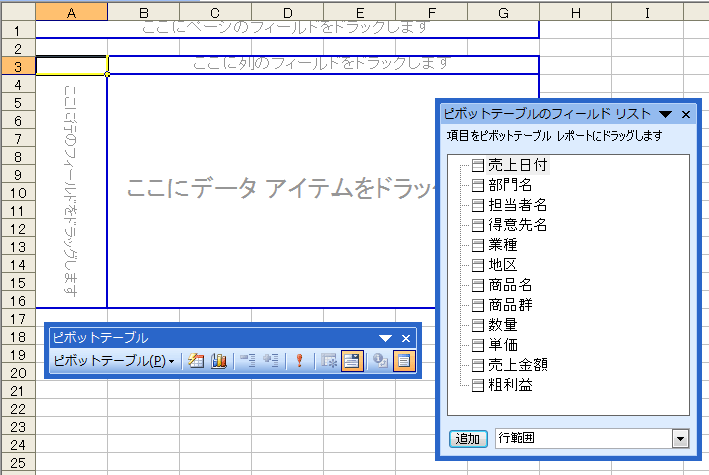

|
 売上
日付ごとの売上表を作成します 売上
日付ごとの売上表を作成します
-
『ピボットテーブルのフィールドリスト』より、「売上日付」を行欄へドラッグします。
-
「売上金額」をデータ欄にドラッグします。
売上日付ごとの売上額表が出来ました。
|
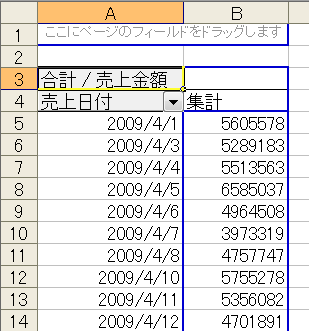

|
 売上日付のグループ化を指定します 売上日付のグループ化を指定します
-
ここでは、A列のA4以降(「売上日付」の項目ボタンでも、日付の内容表示のセルでもOKです)の任意のセルを1つクリックします。
ここでは、A6のセルをクリックしました。
-
右クリックします。
-
表示されたメニューより、【グループと詳細の表示】→【グループ化】とクリックします。
|
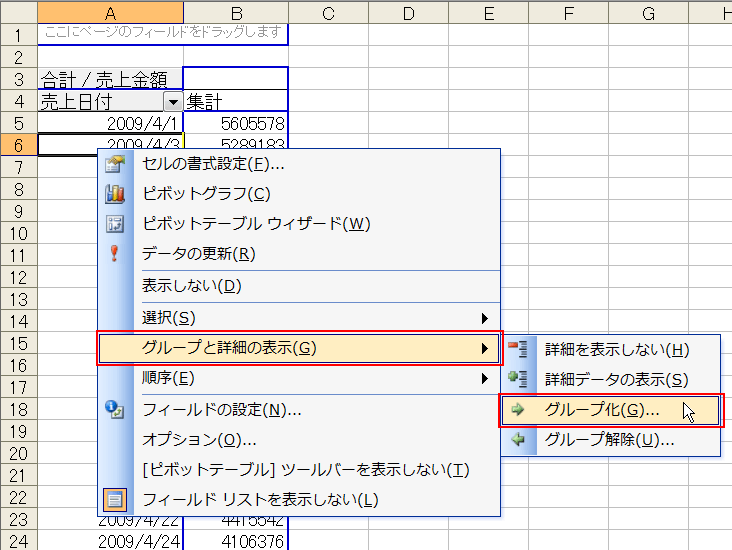

|
 グループ化ダイアログの表示 グループ化ダイアログの表示
-
「グループ化」のダイアログが表示されます。
-
「日」をクリックします。そして、今選択されている「月」をクリックで消します。
(「日」だけにします)
-
すると[日数]という欄が利用できるようになります。
|




|
 グループ化したい日数の指定 グループ化したい日数の指定
-
今グループ化してい日数は7日間なので、日数を「7」にします。
-
【OK】をクリックします。
|


|
 7日間にグループ化されて表示されます 7日間にグループ化されて表示されます
|
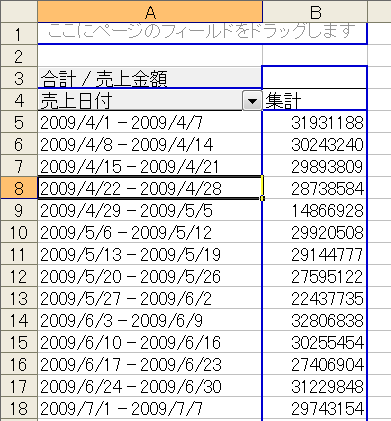
-------
|
 |
-
データ分析の考え方や、ピボットテーブルやピボットテーブルの考え方や操作は、筆書の本にて詳細に説明しています。
『Excelでマスターする ビジネスデータ分析 実践の極意』(アスキー・メディアワークス社)
上記より amazon.co.jp の本の購入へリンクしています。
またこのWebと同じ、suminaka.com
の「書籍・ツールのご紹介」からでも、リングで進めます。
ここでは全ては語れませんので、是非上記の本を参照して頂ければ思います。
この本は2003年に初版が発刊されて、現在13刷まで増刷されています。
2003年刊なので、図はExcel2002バードョンですが、Excel2003との違いは、ほんの少しピボットテーブルウィザートの中の絵が違う程度で、操作としては全く同じなので、お役に立てると思います。 |


|
|
|
|

