|
操作の概要 |
ここでは、ピボットグラフで組織間分析(ダイス分析)を行う流れと操作方法を説明します。
|
|
操作の流れ |
|
 下図のような「組織間売上データ」があります 下図のような「組織間売上データ」があります
|


|
 ピボットテーブルを指定します ピボットテーブルを指定します
-
表内の任意のセル1つをクリックしておきます。ここではA1をクリックしています。
-
メニューバーの【データ】→【ピボットテーブルとピボットグラフ レポート】をクリックします。
|
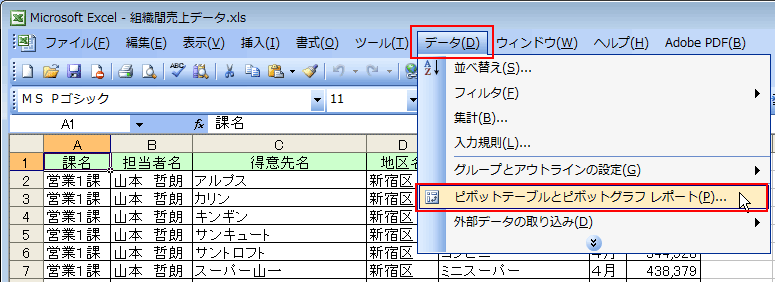

|
 ピボットテーブルウィザード-1/3が表示されます ピボットテーブルウィザード-1/3が表示されます
-
ピボットテーブル ウィザード-1/3 が表示されました。
-
下段の作成するレポートの種類を、【ピボットグラフレポート】に変更して【完了】をクリックします。
|
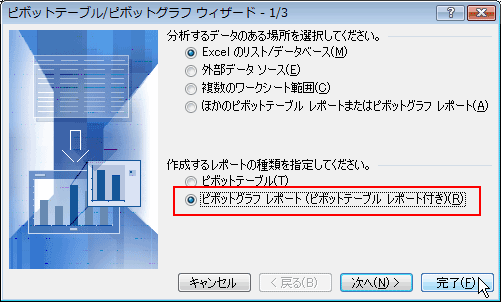

|
 新規シートに白紙のピボットグラフが表示されます 新規シートに白紙のピボットグラフが表示されます
-
新規シートに下図のように、ピボットグラフを作成する為の白紙のグラフと『ピボットテーブルのフィールドリスト』と『ピボットテーブルのツールバー』が表示されます。
|
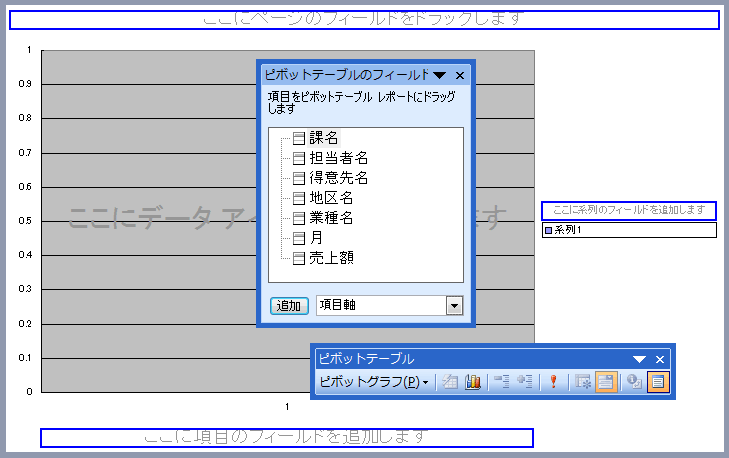

|
 課別の月別推移を見てみます 課別の月別推移を見てみます
-
『ピボットテーブルのフィールドリスト』より、
「月」を項目欄へ、「課名」を項目欄へ、そして「売上額」をデータ欄へドラッグします。
-
課別の推移を見たいので、グラフを折れ線グラフに変更します。
|
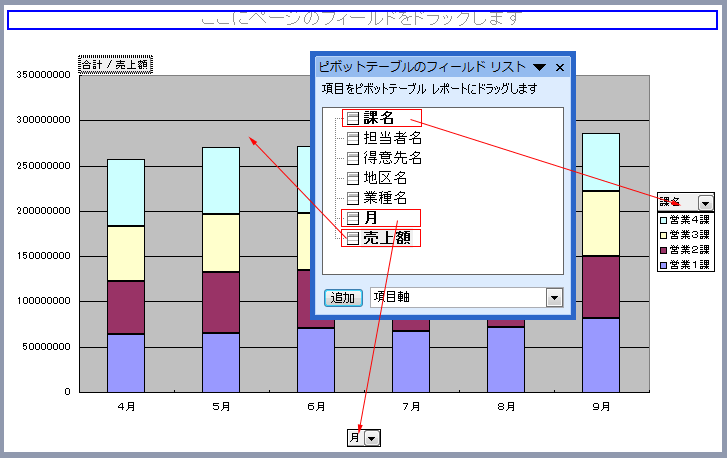

|
 課別月別推移グラフの完成 課別月別推移グラフの完成
-
ピボットテーブルツールバーか標準ツールバーの  (グラフウィザード)をクリックします。 (グラフウィザード)をクリックします。
-
グラフの種類を折れ線グラフに変更します。
|
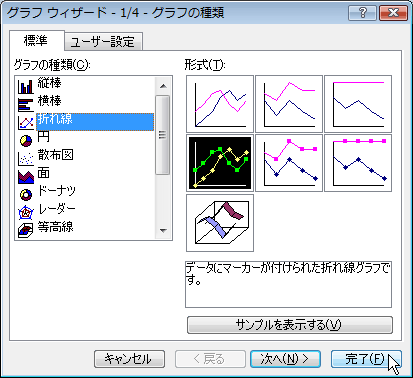

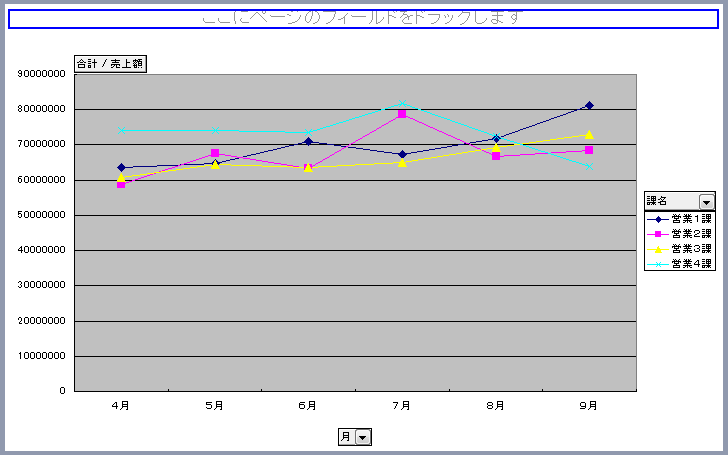

|
 課別の推移を詳しく分析します−1 課別の推移を詳しく分析します−1
-
今系列欄にある「課名」を項目欄の「月」の前にドラッグします。
-
『ピボットテーブルのフィールドリスト』より、「得意先名」を系列欄へドラッグします。
|
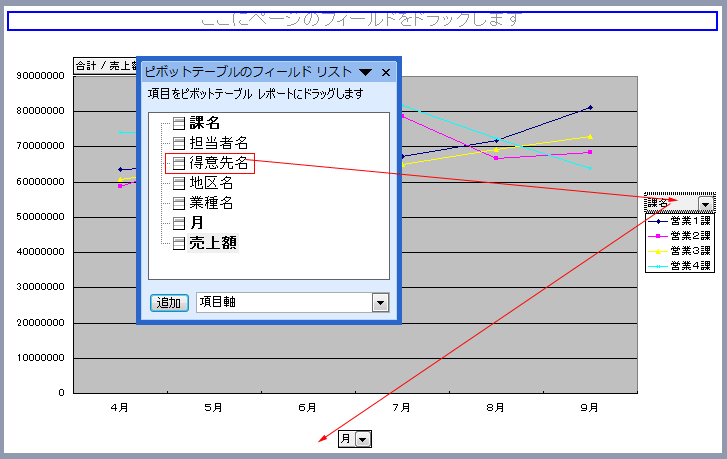

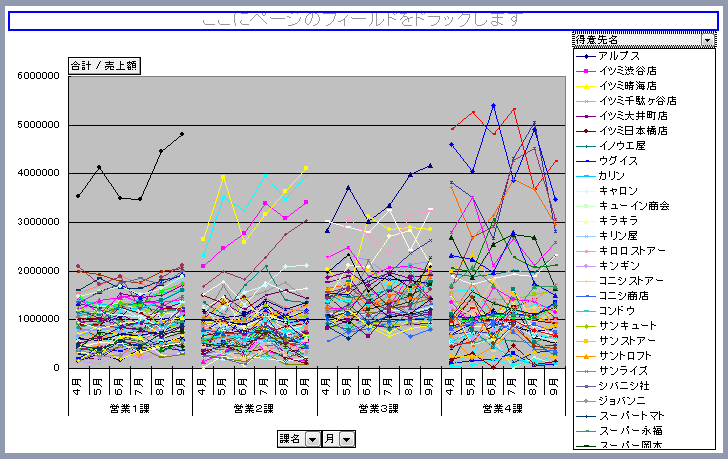

|
 課別の推移を詳しく分析します−2 課別の推移を詳しく分析します−2
-
上図により
4課の得意先の推移にバラツキがみられました。
-
そこで次に、4課の得意先のバラツキの要因を分析してみます。
-
4課の担当者別月別得意先の売上グラフにしてみます。
-
今項目欄にある「課名」をページ欄へドラッグします。
そして「営業4課」と条件をつけます。
- 『ピボットテーブルのフィールドリスト』より、「担当者名」を項目欄の「月」の前にへドラッグします。
-
どうもバラツキの要因は田中君の得意先にあるようです。
|


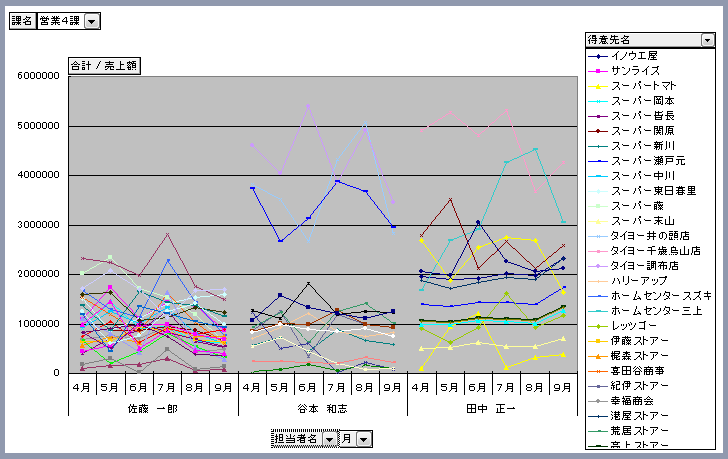
|
 |
-
ここで説明した
ように、
ピボットグラフで項目はいろんな位置に自由に移動させると、瞬時にグラフは変わります。
- このようにいろんな角度からの分析が出来ます。これがダイス分析です。
|
−−−−−−−−
|
 |
-
データ分析の考え方や、ピボットテーブルやピボットテーブルの考え方や操作は、筆書の本にて詳細に説明しています。
『Excelでマスターする ビジネスデータ分析 実践の極意』(アスキー・メディアワークス社)
上記より amazon.co.jp の本の購入へリンクしています。
またこのWebと同じ、suminaka.com
の「書籍・ツールのご紹介」からでも、リングで進めます。
ここでは全ては語れませんので、是非上記の本を参照して頂ければ思います。
この本は2003年に初版が発刊されて、現在13刷まで増刷されています。
2003年刊なので、図はExcel2002バードョンですが、Excel2003との違いは、ほんの少しピボットテーブルウィザートの中の絵が違う程度で、操作としては全く同じなので、お役に立てると思います。 |


|
|

