|
操作の概要 |
ここでは、Excel の分析ツールであるピボットテーブル作成とピボットグラフ作成の
基本操作を説明をします。
|
|
操作の流れ |
|
 下図のような「売上伝票明細データ」があります 下図のような「売上伝票明細データ」があります
|
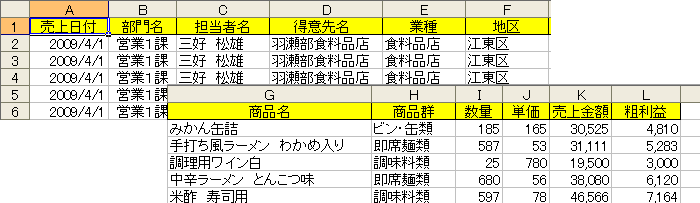

|
 ピボットテーブルを指定します ピボットテーブルを指定します
-
表内の任意のセル1つをクリックしておきます。ここではA1をクリックしています。
-
メニューバーの【データ】→【ピボットテーブルとピボットグラフ レポート】をクリックします。
|
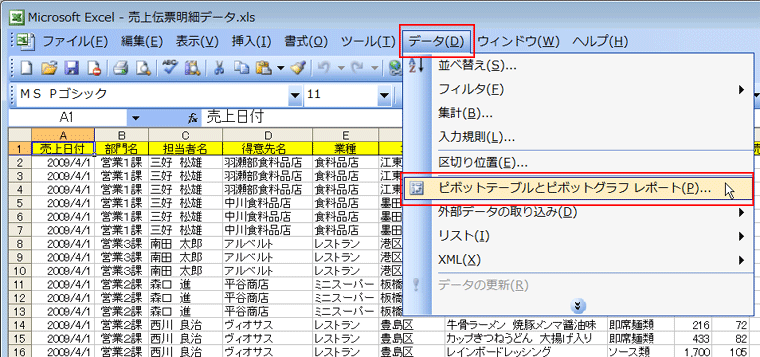

|
 ピボットテーブル/ピボットグラフ ウィザード-1/3が表示されます ピボットテーブル/ピボットグラフ ウィザード-1/3が表示されます
-
ピボットテーブル/ピボットグラフ ウィザード-1/3が表示されました。
-
今Excel の表から、ピボットテーブルを作成するので、この1/3の所で【完了】とします。
|
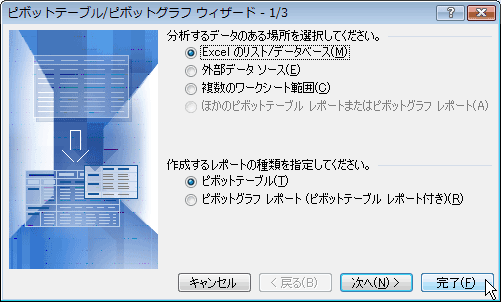
|
 |
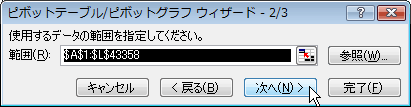
-
ウィザード3/3は、どの位置にピボットテーブル画面を表示するかの指定です。
新規ワークシートに表示させるのが基本なので、これも必要ありません。
任意の位置に指定したい場合には、既存のワークシートを選択して、その表示させたい
位置を、ここで指定します。
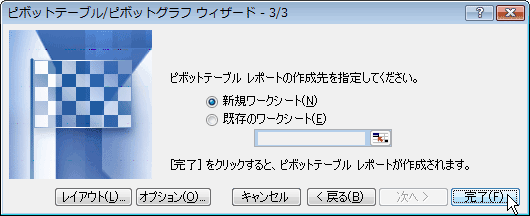
|

|
 新規シートに白紙のピボットテーブルが表示されます 新規シートに白紙のピボットテーブルが表示されます
-
新規シートに下図のように、ピボットテーブルを作成する為の白紙の表と『ピボットテーブルのフィールドリスト』と
『ピボットテーブルのツールバー』が表示されます。
この表示された『ピボットテーブルのフィールドリスト』には、元の表の項目名が表示されています。
基本操作は、この項目名を白紙の表の任意の位置にドラッグして入れて行くだけです。
|
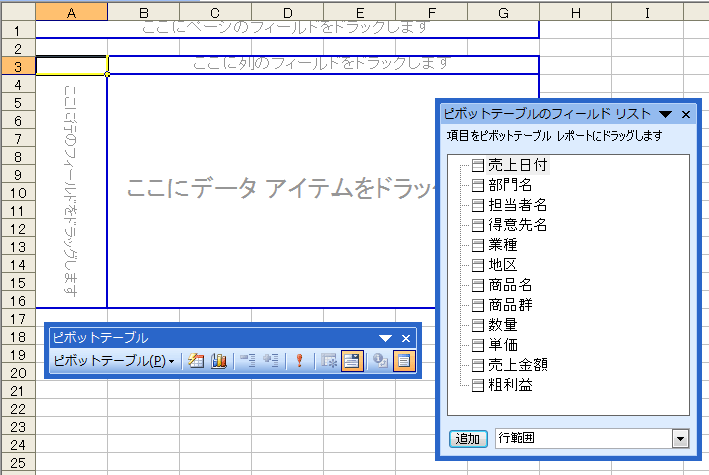

|
 2ヶ年の商品群部、部門別売上表を作成してみましょう−概要説明 2ヶ年の商品群部、部門別売上表を作成してみましょう−概要説明
|
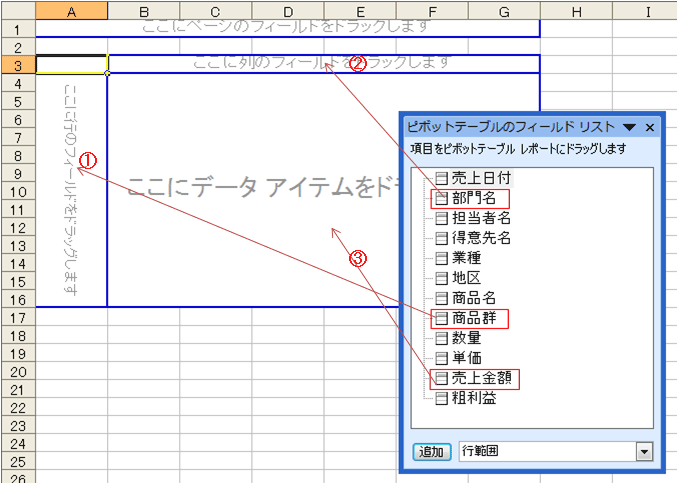

|
 2ヶ年の商品群部、部門別売上表を作成してみましょう−詳細説明1 2ヶ年の商品群部、部門別売上表を作成してみましょう−詳細説明1
-
『ピボットテーブルのフィールドリスト』
より、「商品群」を行欄へドラッグします。
商品群の内容が行欄へ表示されました。
並び順は昇順となっています。
|
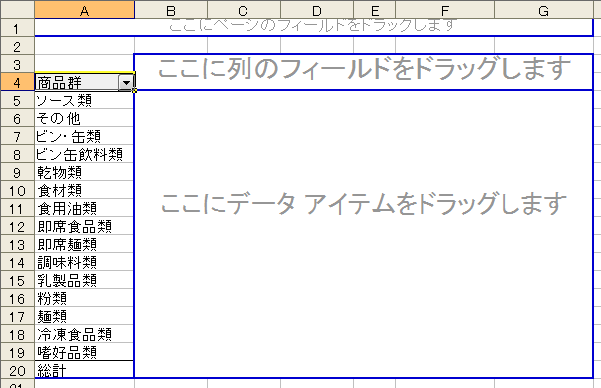

|
 2ヶ年の商品群部、部門別売上表を作成してみましょう−詳細説明2 2ヶ年の商品群部、部門別売上表を作成してみましょう−詳細説明2
-
『ピボットテーブルのフィールドリスト』
より、「部門名」を列欄へドラッグします。
部門名が列欄に表示されました。ここでも並び順は左より昇順となっています。
|
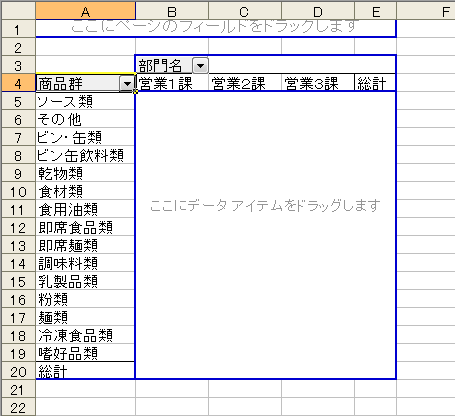

|
 2ヶ年の商品群部、部門別売上表を作成してみましょう−詳細説明3 2ヶ年の商品群部、部門別売上表を作成してみましょう−詳細説明3
-
『ピボットテーブルのフィールドリスト』
より、「売上金額」をデータ欄へドラッグします。
瞬時に、商品群別部門別売上表が表示されます。
これで一応出来上がりですが、この状態では事実ですが、分析が出来ません。
そこで次に、ここでは、総計の大きい順に並べ替えてみます。
|
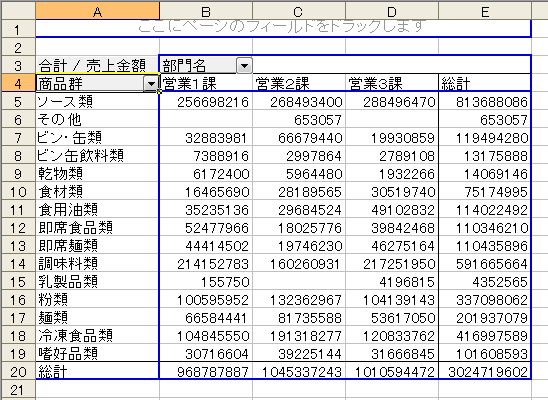

|
 2ヶ年の商品群部、部門別売上表を作成してみましょう
−詳細説明4 2ヶ年の商品群部、部門別売上表を作成してみましょう
−詳細説明4
-
総計の行の数字部分の任意のセルを(軽く=ダブルクリックにならないように)クリックします(ここではE9を選択しています)。
-
 アイコンをクリックします。 アイコンをクリックします。
-
総計が大きい順に並べ替えられました。
これで2ヶ年の商品群別、部門別売上表が完成しました。
次に、これからピボットグラフを作成してみます。
|
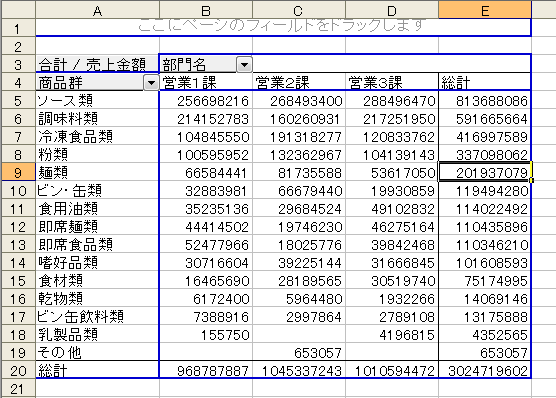
|
 |
-
項目名ボタンを各欄へドラッグする順番は決まってはいません。
しかし、ピボットテーブル内にドラッグするとその内容が瞬間に表示されますので、行欄や列欄を先に入れた方が操作が楽です。データ欄へのドラッグは最後にする事をお勧めします。
-
また項目名をドラッグするとその項目内容が表示されるので、目的の欄が分からないなる場合もあります。その時には、マウスでドラッグ中にマウスポイントが下図のように変わり
ます。
ブルーで今の位置を表示しますので、それを参考にして、目的の欄である事を確認して、良かったらマウスを離します。これで間違いなく目的の欄に項目を入れられます。
|

|
 2ヶ年の商品群部、部門別売上表よりグラフを作成してみましょう 2ヶ年の商品群部、部門別売上表よりグラフを作成してみましょう
-
ピボットグラフツールバー又は標準ツールバーの  (グラフウィザート)をクリックします。 (グラフウィザート)をクリックします。
-
別シートにピボットグラフが表示されます。
基本はこれだけです。グラフは積み重ね棒グラフが表示されます。
次にグラフの種類の変更方法を説明します。
|
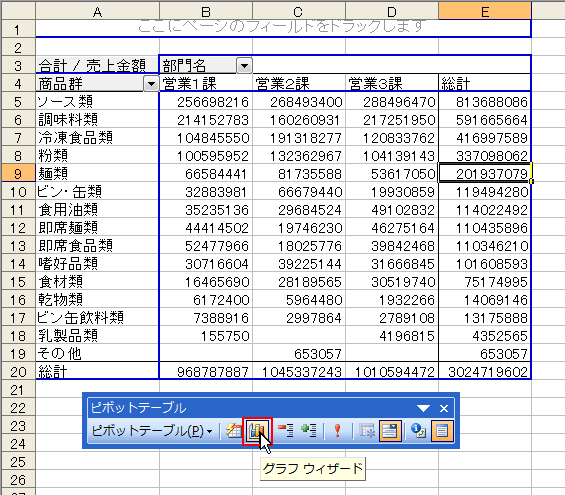

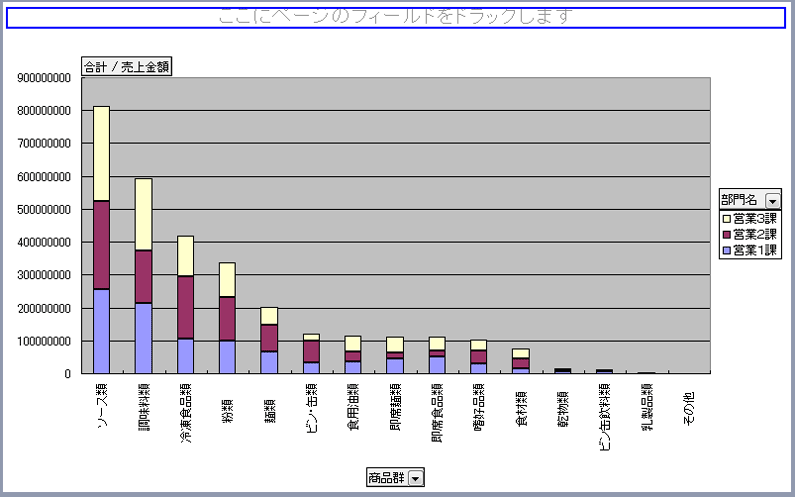

|
 グラフの種類を変更してみましょう グラフの種類を変更してみましょう
-
ピボットグラフが表示されているグラフシートで、再度、ツールバーまたは標準ツールバーの  (グラフウィザート)をクリックします。 (グラフウィザート)をクリックします。
-
「グラフウィザート-1/4-グラフの種類」のダイアログが表示されます。
ここで、任意にグラフの種類を変更します。
-
ここでは、集合縦棒グラフをクリックで選択し、【完了】をクリックします。
-
グラフの種類が、集合縦棒に変更されました。
|
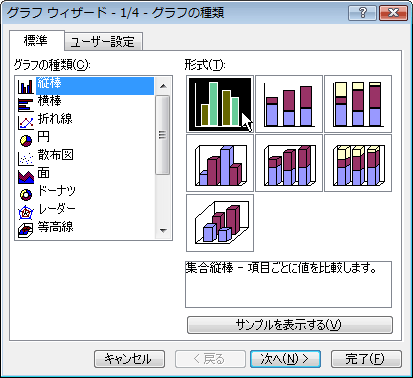

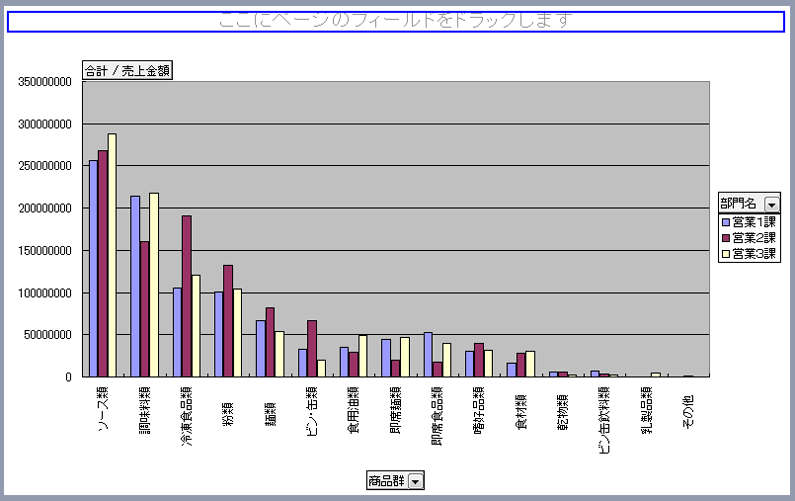
−−−−−−
|
 |
-
データ分析の考え方や、ピボットテーブルやピボットテーブルの考え方や操作は、筆書の本にて詳細に説明しています。
『Excelでマスターする ビジネスデータ分析 実践の極意』(アスキー・メディアワークス社)
上記より amazon.co.jp の本の購入へリンクしています。
またこのWebと同じ、suminaka.com
の「書籍・ツールのご紹介」からでも、リングで進めます。
ここでは全ては語れませんので、是非上記の本を参照して頂ければ思います。
この本は2003年に初版が発刊されて、現在13刷まで増刷されています。
2003年刊なので、図はExcel2002バードョンですが、Excel2003との違いは、ほんの少しピボットテーブルウィザートの中の絵が違う程度で、操作としては全く同じなので、お役に立てると思います。 |


|
|

