|
操作の概要 |
ここでは、セルの中に任意の写真を表示して、写真一覧表の作成方法を説明します。
|
|
操作の流れ |
|
 下図のような写真一覧表を作成します 下図のような写真一覧表を作成します
|
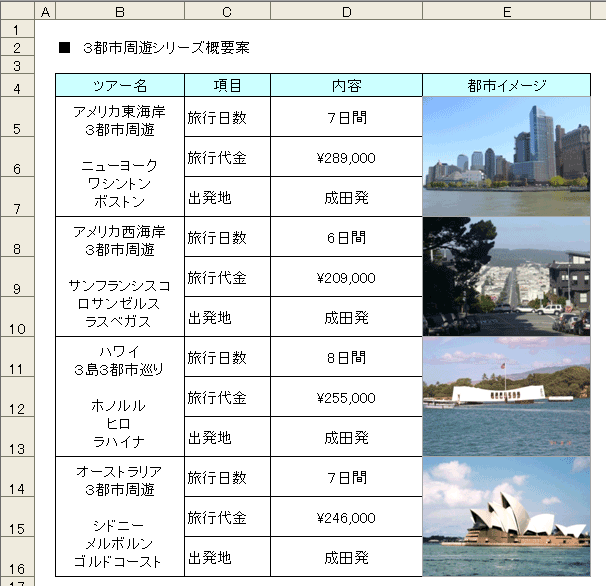
|
 四角図形を作成します 四角図形を作成します
-
E5〜E7のセル枠上に四角図形を描画します。
オートシェィブの基本図形の四角で描画します(詳細は省略します)。
(尚、ここでは説明しやすいように図形描画の既定色を黄色と設定しています)
|
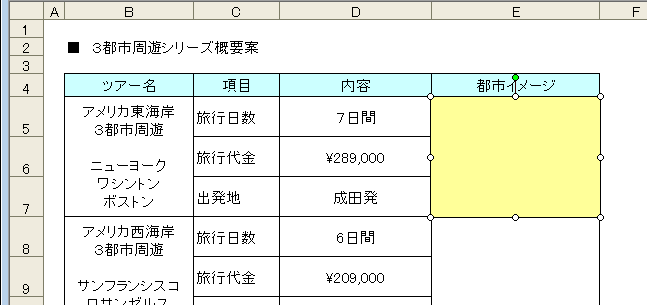

|
 その四角形の背景に写真を挿入します−1 その四角形の背景に写真を挿入します−1
-
その四角形をダブルクリックします。
-
オートシェィブの書式設定が表示されます。
色の横の  をクリックします。 をクリックします。
|
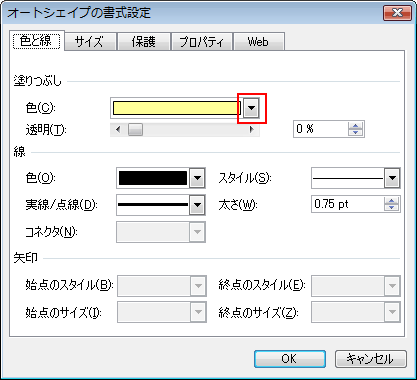

|
 その四角形の背景に写真を挿入します−2 その四角形の背景に写真を挿入します−2
-
プルダウンメニューより「塗りつぶし効果」をクリックします。
|
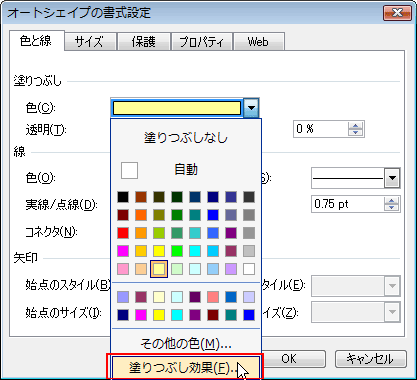

|
 その四角形の背景に写真を挿入します−3 その四角形の背景に写真を挿入します−3
-
【図】タブをクリックします。
-
【図の選択】をクリックします。
|
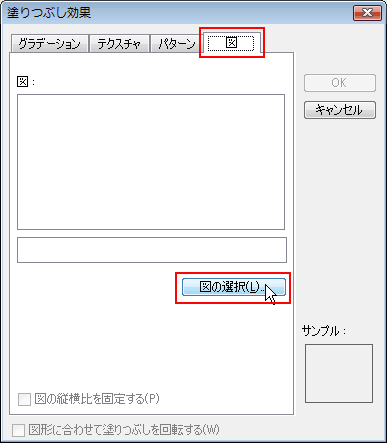

|
 その四角形の背景に写真を挿入します−4 その四角形の背景に写真を挿入します−4
-
今四角図形に挿入したい写真を選択して、【挿入】をクリックします。
|
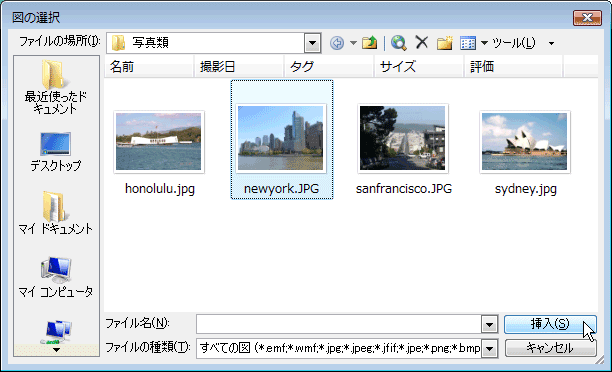

|
 その四角形の背景に写真を挿入します−5 その四角形の背景に写真を挿入します−5
-
写真が挿入されましたので、【OK】をクリックします。
-
オートシェイプの書式設定に戻りますので【OK】をクリックします。
|
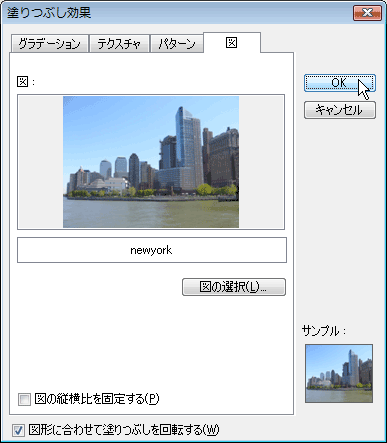

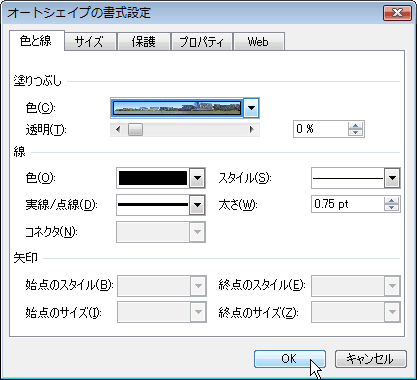

|
 四角図形に写真が挿入されました 四角図形に写真が挿入されました
-
下図のように四角図形に写真が挿入されました。
-
これで一応は出来ましたが、キチンとE5と同じ幅にはなっていません。
そこで、【Alt】キーを押しながら、再度E5のセルの所に移動させてみます。
-
E5のセルの左端がきれいに揃いました。
後は、再度【Alt】キーを押しながら、右下よりドラッグして幅等をきれいに揃えます。
これで写真が挿入された四角形はきれいにE5〜E7に入りました。
|
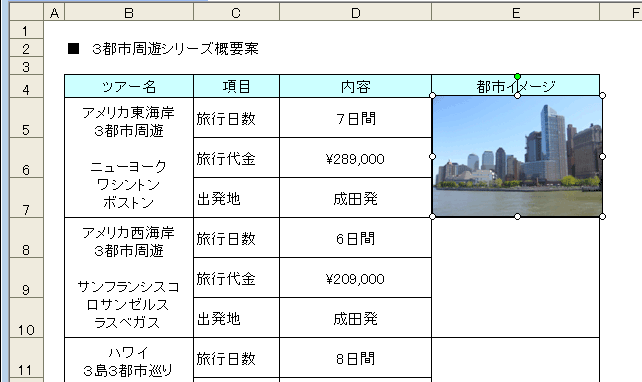

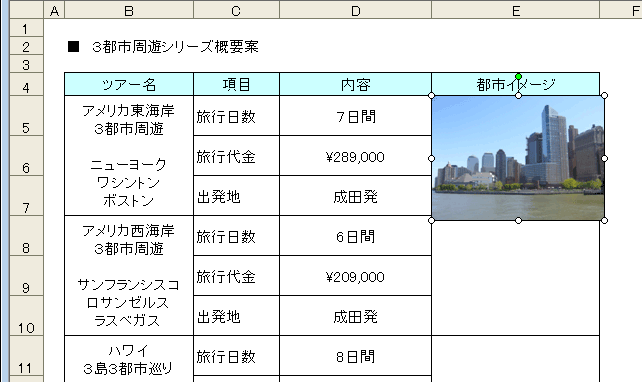

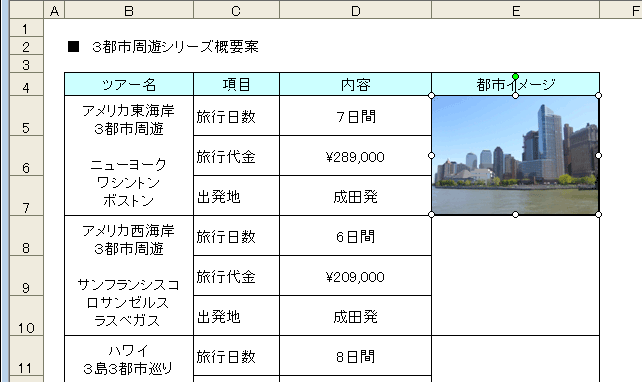

|
 同じ要領で残りの写真も配置します 同じ要領で残りの写真も配置します
-
操作1〜操作12と同じ要領で、他の都市の写真も四角図形に挿入して、それぞれの位置に配置します。
これで、作りたかった写真集は出来上がりました。
|
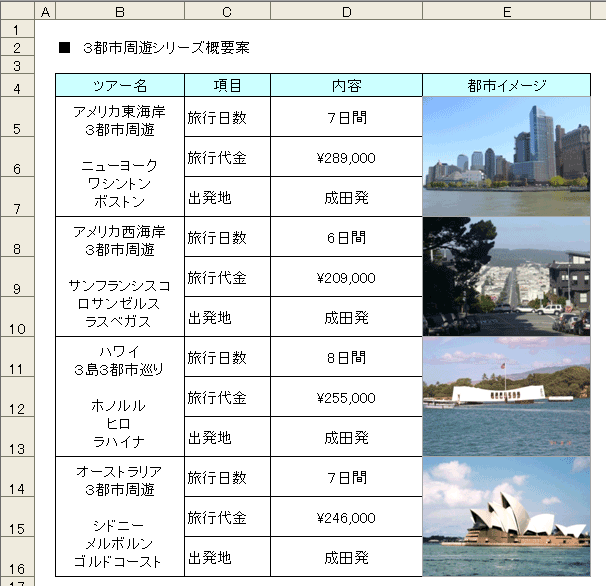 

|
|