|
 下図のような2ヶ年の売上金額表があります 下図のような2ヶ年の売上金額表があります
|
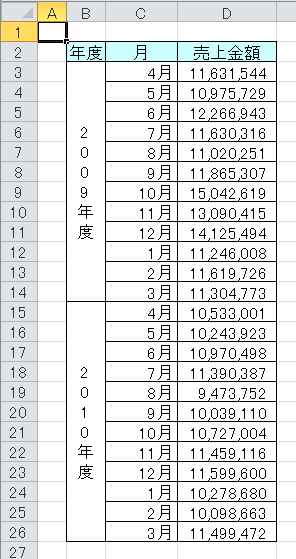

|
 各移動平均を入れる列の準備をします 各移動平均を入れる列の準備をします
-
E列、F列、G列に下図のように各月間の移動平均を表示させる列を用意します。
|
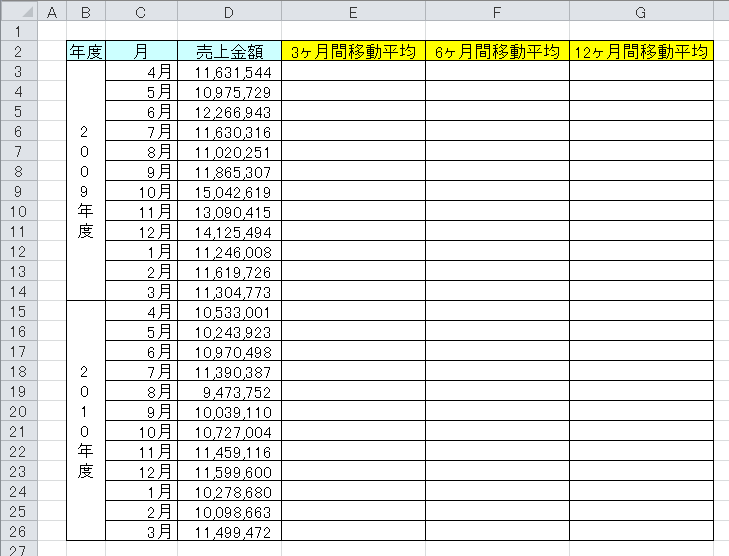

|
 分析ツールを表示させる 分析ツールを表示させる
-
【データ】タブ→[分析]の【データ分析】とクリックします。
|


|
 移動平均の選択 移動平均の選択
-
分析ツールダイアログが表示されます。
-
その中より、今回利用したい【移動平均】をクリックで選択します。
-
【OK】をクリックします。
|
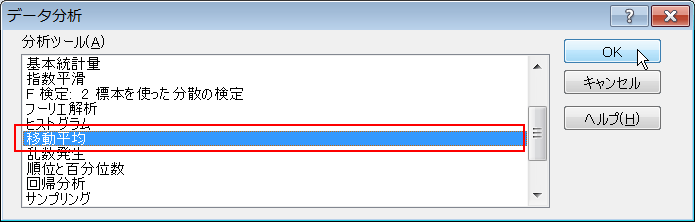

|
 移動平均の詳細指定画面の表示 移動平均の詳細指定画面の表示
-
移動平均のダイアログが表示されます。
今から①〜④の部分を指定してゆきます。以降に詳しく説明します。
|
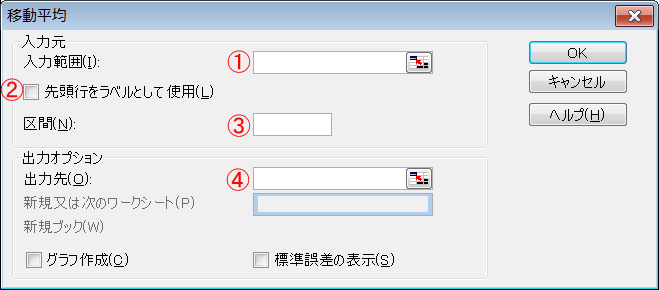

|
 ①入力範囲の指定 ①入力範囲の指定
-
入力範囲を指定するために、①の枠の横の  をクリックします。 をクリックします。
-
入力元の入力範囲として、ここでは「D2〜D26」を範囲指定します。
-
その後再度  をクリックして、元のダイアログに戻ります。 をクリックして、元のダイアログに戻ります。
今指定した範囲が表示されています。
|
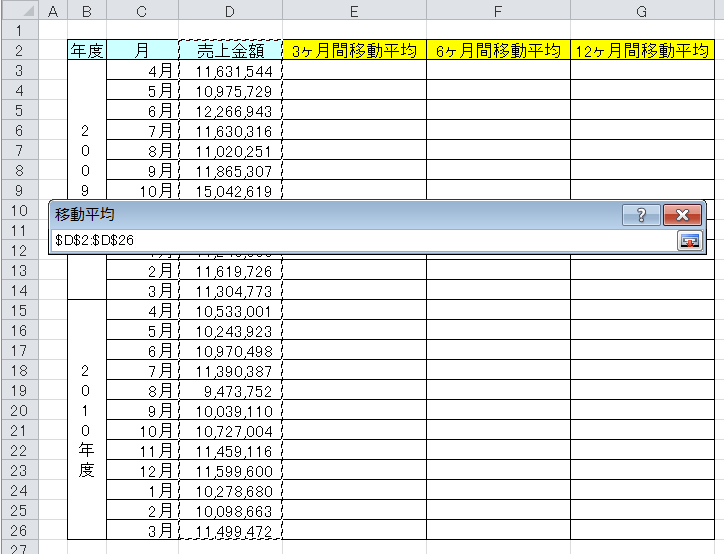

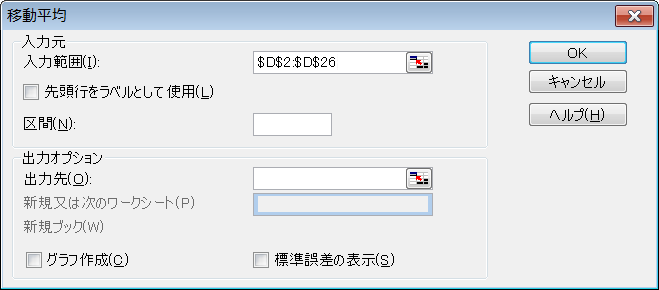

|
 ②ラベルとしての使用の有無指定 ②ラベルとしての使用の有無指定
-
今の指定範囲(D2)はラベルとして使用するので、□にクリックでチェックをつけます。
|
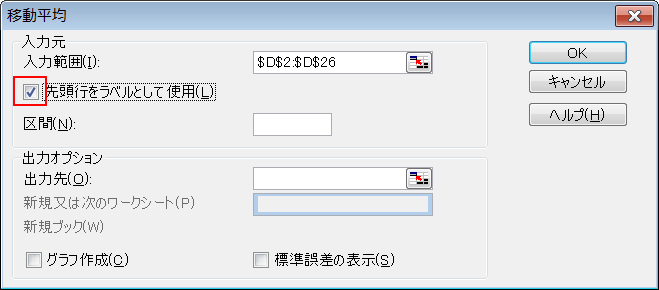

|
 ③移動平均区間の指定 ③移動平均区間の指定
-
ここでは、まず「3ヶ月間」の移動平均をもとめるので、「3」を入力します。
|
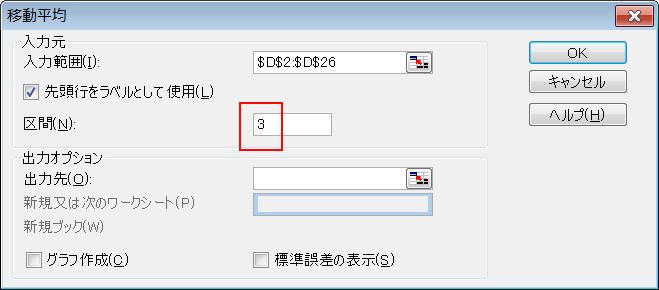

|
 ④出力先の指定 ④出力先の指定
-
出力先E3からとしたいので、E3のセルをクリックします。
(E3〜E26の範囲指定しても同じ結果が得られます)
-
これで指定は終了です。
【OK】をクリックします。
|
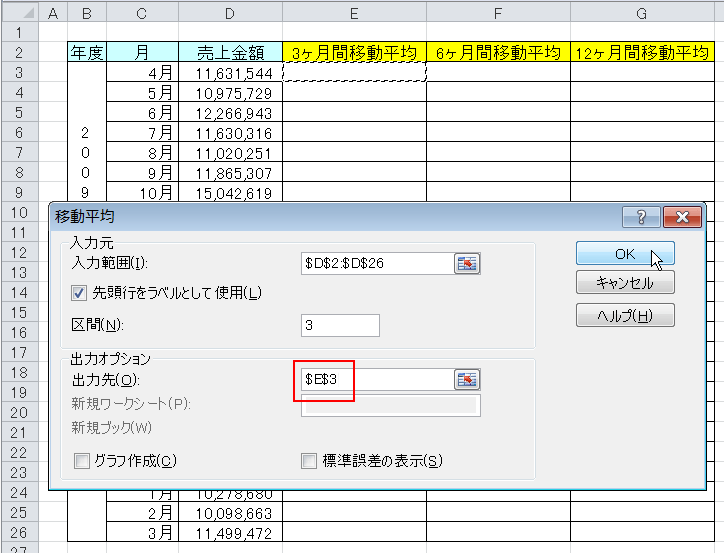

|
 3ヶ月間の移動平均の表示 3ヶ月間の移動平均の表示
-
これで3ヶ月間の移動平均が表示されました。
-
2009年4月と5月(E3〜E4)はエラーになっていますので、ここは削除します。
|
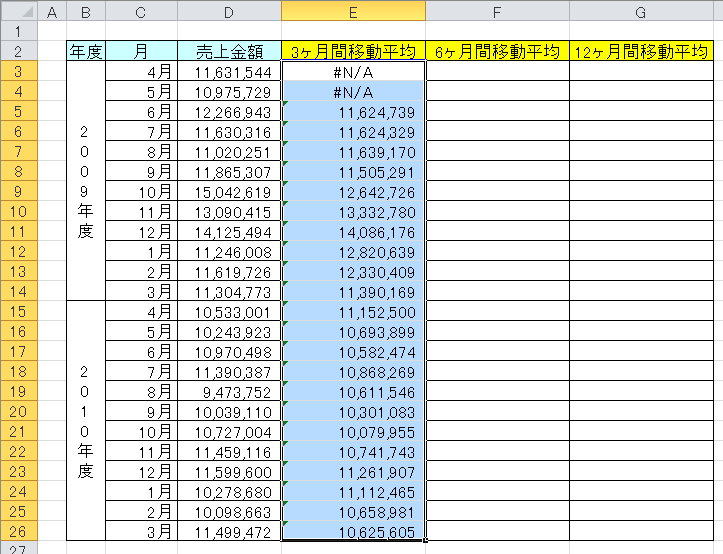

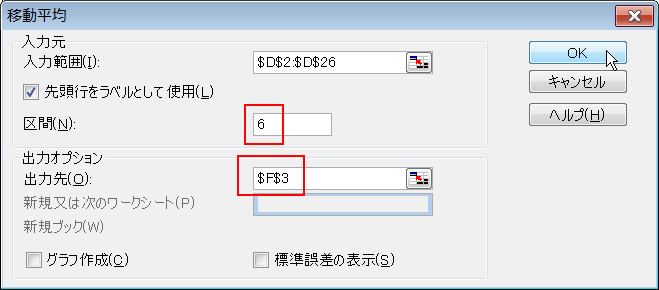
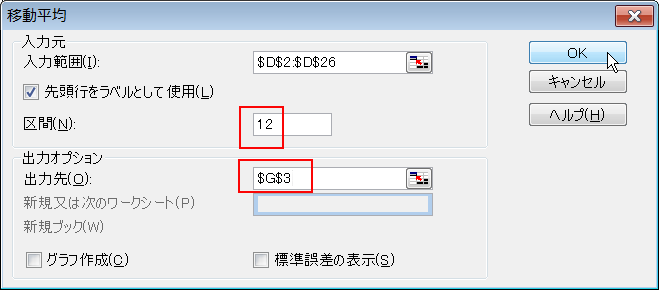

|
 3ヶ月間
と6ヶ月間と12ヶ月間の移動平均の表示 3ヶ月間
と6ヶ月間と12ヶ月間の移動平均の表示
-
これで3ヶ月間と6ヶ月間と12ヶ月間の移動平均が表示されました。
-
6ヶ月間移動平均のF3〜F7のエラーを削除します。
又12ヶ月間移動平均のG3〜G13のエラーも削除します。
|
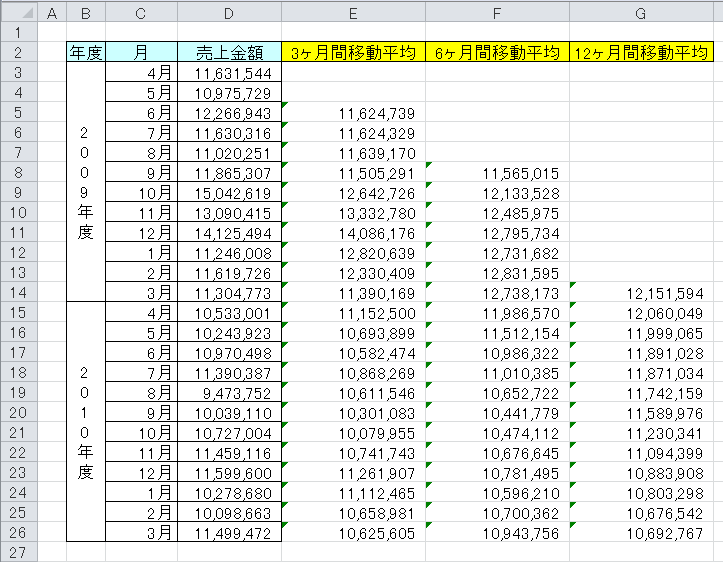

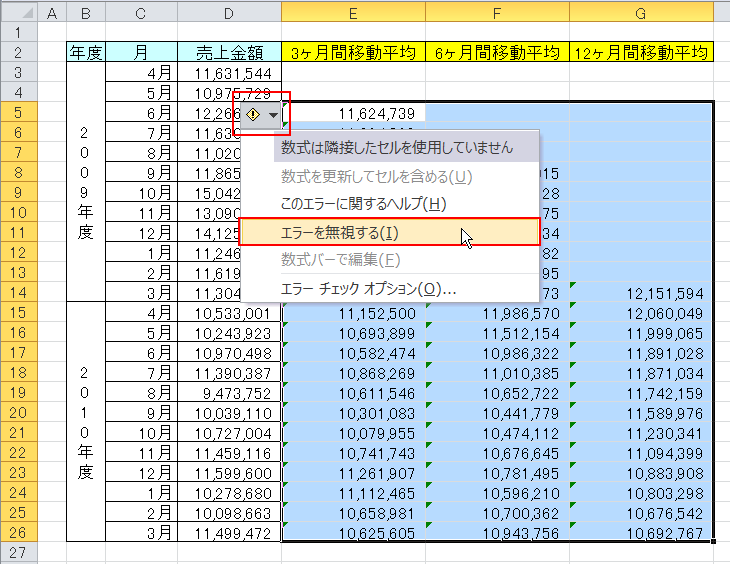

|
 2ヶ年の移動平均のグラフの作成 2ヶ年の移動平均のグラフの作成
-
表内の1つのセルをクリックして、折れ線グラフを挿入します。
(作成方法は省略します)
|
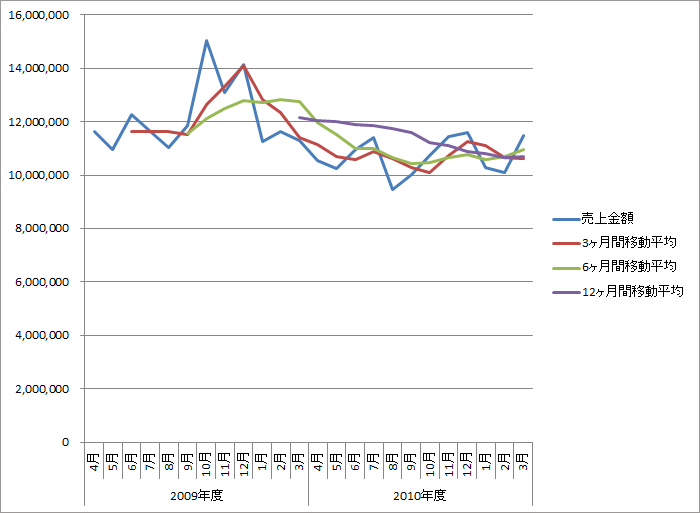


|

